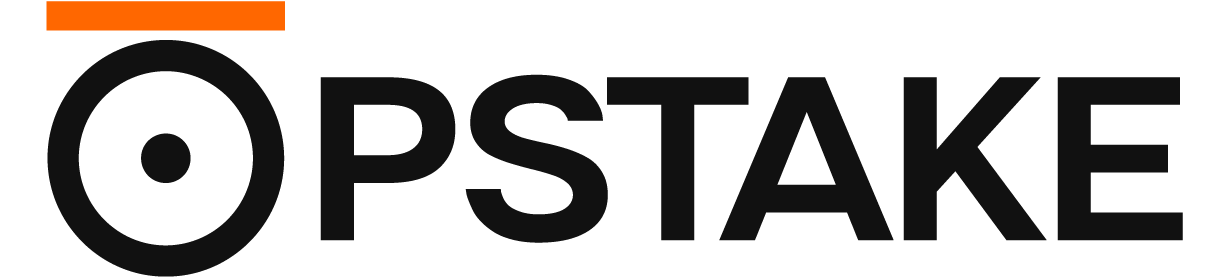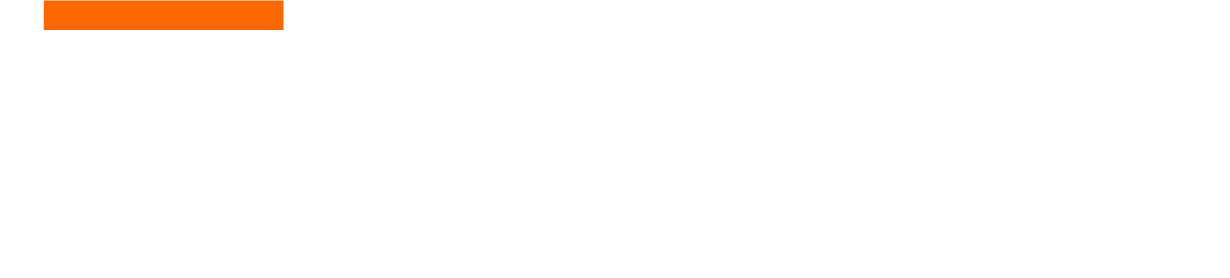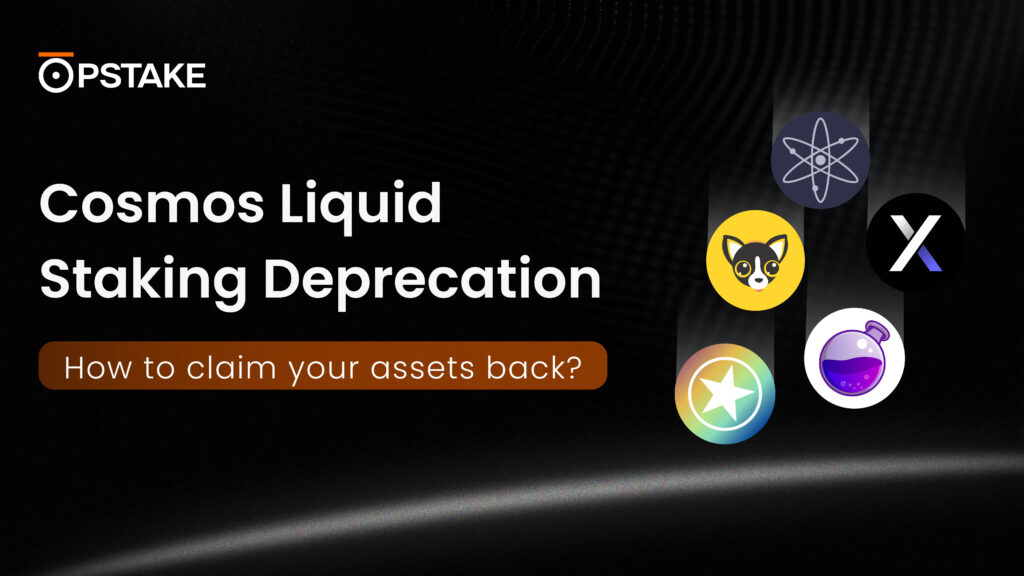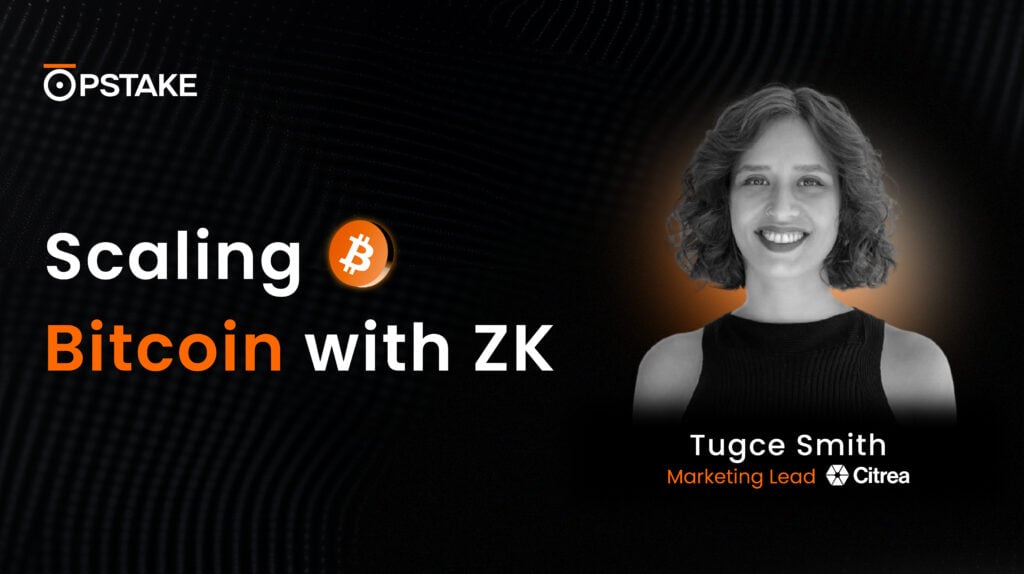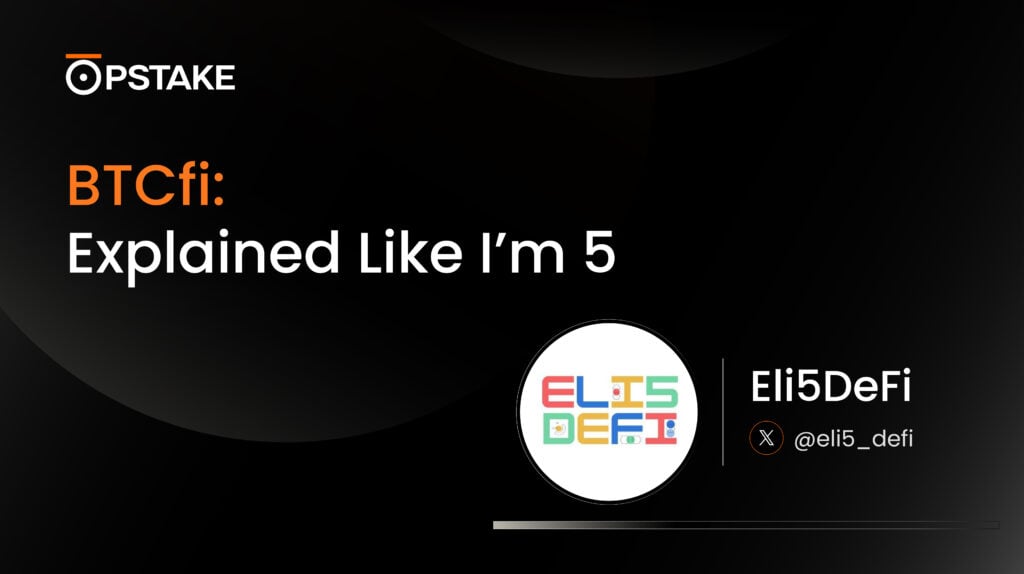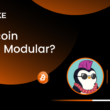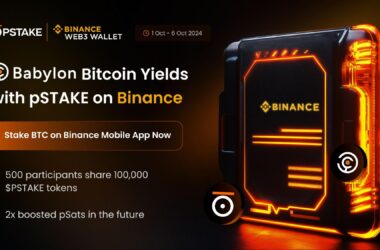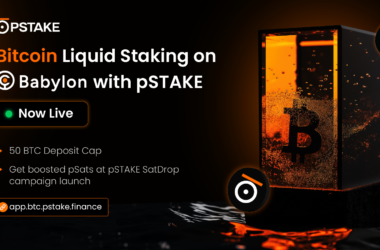Liquid Staking BTC via ByBit Web3 Wallet and the ByBit Browser Extension is now possible on pSTAKE Finance.
This tutorial will be split into two parts and will guide you through depositing BTC into pSTAKE’s Bitcoin Liquid Staking solution using the ByBit Web3 Wallet and ByBit Desktop Browser extension.
If you have any questions, feel free to review our in-depth FAQs about our Bitcoin Liquid Staking solution.
Getting BTC into ByBit Web3 Wallet
Before starting, you must load your ByBit Web3 Wallet with BTC.
To do this, follow these steps:
- Navigate to the ByBit Web3 Wallet page directly from the ByBit application.
- Click “Wallet.”
- Hit “Deposit.”
- Locate “BTC Address” and click.
- Choose Either “Taproot” or “Native Segwit” address types.
Once you have chosen your address type, you can copy the address and send BTC to the wallet.
Guide to depositing BTC on pSTAKE Finance Through ByBit Web3 Wallet.
This part of the tutorial will guide you on depositing BTC on pSTAKE Finance through the ByBit Web3 Wallet.
This part of the guide is broken down into the following steps:
Step 1: Navigate to pSTAKE Finance dApp on ByBit Web3 Wallet
Step 2: Connecting Your ByBit Wallet to the pSTAKE Finance Dashboard
Step 3: Depositing BTC into pSTAKE Finance to Generate Yield
Step 1: Navigate to pSTAKE Finance dApp on ByBit Web3 Wallet
- Head to the ByBit application and ensure the “Web3” Category is selected
- With the Web3 category selected, scroll down the “Home” page until you find “Explore dApps.” Hit the arrow to head to the next page:
- Click the “Search DApps or Type URL” search bar:
- In the search bar, we want to navigate to the pSTAKE Finance dApp by entering the following URL:
- A notification will appear to warn you that you are entering a third-party dApp. Click “Confirm”:
- This will bring up the pSTAKE Finance dashboard:
Step 2: Connecting Your ByBit Wallet to the pSTAKE Finance Dashboard
Now that we have successfully navigated to the pSTAKE Finance dApp, the next step is to connect our BTC wallet to the platform.
- Hit “Connect Wallet”
- This will bring up the pSTAKE Finance Terms & Conditions. Please read through them, hit “Select All,” and then “Continue.”
- Select “ByBit Wallet”
- You will then be requested to choose your Bitcoin network. Please select the network where your BTC is deposited. For the purpose of this tutorial, we will select “Native SegWit” and hit “Connect.”
- A ByBit wallet notification will appear asking for a Signature Request. If you are happy to connect your wallet to pSTAKE Finance, hit “Next.”
- Another notification will appear asking for your device password. Enter your password and hit “Confirm.”
- Once connected, you will see your wallet balance on the pSTAKE Finance dashboard:
You have successfully connected your ByBit Web3 wallet to the pSTAKE Finance dashboard.
Step 3: Depositing BTC into pSTAKE Finance to Generate Yield
So far, we have deposited BTC into our ByBit Web3 Wallet, navigated to the pSTAKE Finance dApp, and connected our wallets.
The next step is to deposit BTC into pSTAKE Finance to generate yield.
- On the pSTAKE Finance Bitcoin Liquid Staking dashboard, scroll down to find the “Stake BTC” section:
- This panel allows us to enter the amount of BTC we would like to deposit. For the purpose of this tutorial, we will be depositing 0.005 BTC into the BTC Liquid Staking solution, which is the minimum deposit.
- Enter your desired amount and hit “Deposit”:
- The next screen will provide a disclaimer for you to approve:
- Once you have accepted the disclaimer, you must confirm the transaction. If you are happy to make your deposit, hit “Next.” NOTE: There is a transaction fee to pay at this step, which is highlighted in the confirmation:
- A password prompt will appear. Enter your password and hit “Confirm”:
- Once confirmed, you will see a transaction hash appear on the next screen:
That’s all there is to it. You have now submitted a transaction to deposit BTC into the pSTAKE Finance liquid staking solution through the ByBit Web3 Wallet. Your BTC deposit will be reflected on the dashboard once the transaction reaches four confirmations.
- You can see the current status of your deposit in the pSTAKE Dashboard. Tap the Burger Icon and select “Dashboard.”
- Your deposit should show “Processing” and will be complete after four blockchain confirmations. Initially, it will show “Unconfirmed,” but this will change when the transaction receives confirmations.
- You can click the “Refresh” icon to get updates on the transaction status. You can also click “View” to find more details:
- The “View” button will show the following screen:
- Once the transaction has been confirmed, you will see it move to the “History” tab:
- Your BTC deposit will also be reflected in your “Balance on pSTAKE”:
Guide to depositing BTC on pSTAKE Finance Through ByBit Web3 Browser Extension Wallet.
The second part of this tutorial will guide you through the process of depositing BTC into pSTAKE Finance through the ByBit Web3 Wallet browser extension. The extension can installed through the following link:
https://chromewebstore.google.com/detail/bybit-wallet/pdliaogehgdbhbnmkklieghmmjkpigpa?pli=1
This part of the tutorial is broken down into the following steps:
Step 1: Navigate to pSTAKE Finance dApp and Connect ByBit Web3 Wallet
Step 2: Depositing BTC into pSTAKE Finance to Generate Yield
Step 1: Navigate to pSTAKE Finance dApp and Connect ByBit Web3 Wallet
First, we must connect to the pSTAKE Finance dApp using our ByBit wallet.
- Head over to the pSTAKE Finance dApp and hit “Connect”:
- Accept the “Terms and Conditions”:
- Select the ByBit Wallet:
- On the next screen, hit “Confirm” to allow the dApp to have access to your wallet:
- Sign the message on the following screen:
- Once connected, you should see your wallet balance appear on the pSTAKE Finance dashboard:
You have now successfully connected your ByBit wallet to the pSTAKE dApp.
Step 2: Depositing BTC into pSTAKE Finance to Generate Yield
Now that our wallet is connected, we can go ahead and deposit BTC for liquid staking.
- Enter the desired amount of BTC to deposit and hit “Deposit.” For this tutorial, we will deposit 0.5 BTC:
- An important notice will appear, which you will have to read and accept:
- Once accepted, a wallet notification will appear asking you to confirm the deposit. Hit “Approve.” NOTE” There is a BTC Gas fee to pay at this stage:
- Once executed, you will see the following confirmation.
That’s all there is to it. The transaction is now broadcast and will be reflected on the dashboard in four confirmations.
To follow the transaction updates, head to the Dashboard. You will see your transaction in the “Processing” section:
Once complete, the “Balance on pSTAKE” will update to reflect your deposit:
That’s all there is to it. You have successfully deposited BTC into pSTAKE’s BTC Liquid Staking solution through the ByBit Web3 Wallet.
If you have any questions or would like to provide feedback, please feel free to send us a message on the pSTAKE Telegram Community at any time.
About pSTAKE Finance
pSTAKE Finance is a Bitcoin Yield and Liquid Staking protocol, backed by Binance Labs.
With pSTAKE Finance, users can liquid stake BTC to get rewards from Babylon’s Trustless BTC staking for securing other app chains while maintaining their liquidity.
Accessing Bitcoin yields should not be complex, risky, or unsafe. With four years of liquid staking expertise and expert-curated yield strategies, pSTAKE Finance helps individuals and institutions put their BTC to work in BTCfi.
pSTAKE Finance has partnered with leading blockchain security firms, such as Halborn, Hexens, Oak Security, Immunefi, Forta, and more, to offer a secure liquid staking product suite.
PSTAKE is the governance and incentivization token of the pSTAKE Finance protocol. It has some of the most prominent investors, including Binance Labs, DeFiance Capital, Spartan Group, Coinbase Ventures, and Kraken Ventures.